Kindle app not working on ios 6
This engaging, immersive reading experience is perfect for children learning to read, language learners, and anyone looking to boost their reading comprehension.
Download and Install the Kindle App
This feature will be available for nearly all books you download with Audible narration after updating to this version v4. OpenDyslexic font: We listened to feedback from our customers and have made OpenDyslexic available - an open source font that some readers may prefer. With this release we have added a Follow the Author button from the Before You Go section which is shown at the completion of a book. This feature is currently available in the US only. Choose between the new light theme or existing dark theme.
Quickly navigate with one-tap access to the things you use most, including your most recent book. With Goodreads built into Kindle you can now discover and discuss books with friends, authors and the community. A digital library in your hand, Kindle is a great installation regardless of whether you have Kindle device.
Home Downloads Kindle for iOS 6. By default it's set to "All Items," but other options are "Books" and "Newsstand.
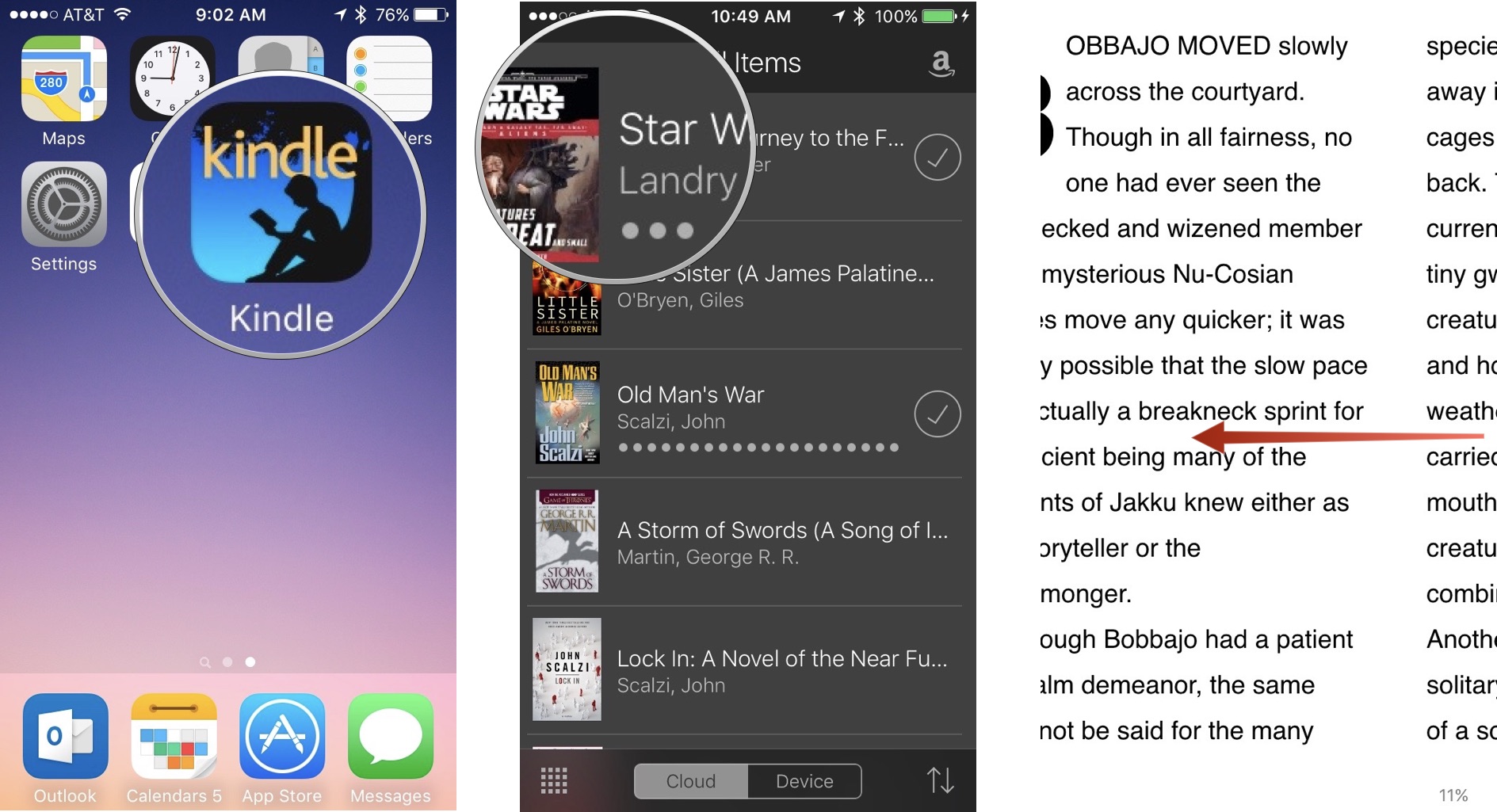
The button to go back to the main Libraries page is located in the top left corner, but instead of saying "Back," it gives the name of the section currently being displayed. For example, if the Books section is on the screen, the button will say "Books. It is not possible to purchase content directly from the iOS Kindle app.
Your device must be connected to a wireless or data network in order to transfer content from the Kindle store to your device. For this demonstration, I am using an iPhone 5. Once you are on the website, if a "Sign In" form appears, sign in with the same account information used when registering the app. The page is easy to navigate, and search results are clearly displayed. If you activate the "Science" link, you will see a listing of the titles in that category. Select a title, and the next page will give you details. Though there may be some gibberish on the resulting page, VoiceOver reads all of the text clearly.
Apple Footer
The text will tell you information like the delivery schedule and subscription and single-issue rates. You will find buttons for available actions, such as to subscribe or download the current issue. Once you purchase an option, you'll be asked where the content should be sent. I have only one device, so my iPhone was the only option. Underneath is information about the magazine, and below this is some gibberish and some reviews. I did a search for "The Legend of Sleepy Hollow," and when the Search page loaded, my results were clearly displayed, and I activated the result that I wanted.
When the new page loaded, there was some gibberish, but it wasn't difficult to find the necessary information, such as title, author, and price. Next is the button to buy the item with one click and the pop-up button again showing my iPhone. Below that is a link to hear a sample, and after the link is a brief description of the book followed by a few reviews.
I activated the button to buy the book, and the next page said, "Thank you for your purchase: The Legend of Sleepy Hollow, by Washington Irving. We are sending your item, and it will automatically appear in your Home screen when the download is complete.
Share your voice
Along with the name and author, VoiceOver also said that the book was downloaded. A confirmation e-mail was sent to my inbox. To open a book or any other Kindle purchase, double tap on it. Once the book is opened, VoiceOver will say, "Double tap for menu. Swipe down with two fingers to read continuously and tap. Tap and hold to select text. Double tapping anywhere on the screen while the book is reading will bring up a menu with choices, including "Bookmark," "Return to Book," "View Options," and "Go To. The "Go To" button lists locations, such as "Go to the beginning of the book," "Go to the cover of the book," "Location," and "Highlights.
How to Buy Amazon Kindle Books on the iPhone or iPad
Once the number is entered, activate the "OK" button, and the book will be on the new page. The next time the book is opened, it will be on the same last page that was read. The final option in the menu is a picker item, which allows you to change locations by swiping up or down with one finger. The picker moves in 10 percent increments. It will not announce page numbers, but it will say percentage and Kindle screen numbers. To get out of the "Book" menu, activate the "Home" button in the upper left corner.
While reading a book, do a three finger swipe to the right to go backwards to the previous page.
7 Kindle tricks for iPhone users - CNET
To go to the next page, do a three-finger swipe left. If VoiceOver is reading continuously, an indicator will sound whenever there's a page change. To stop VoiceOver when reading continuously, do a two-finger tap anywhere on the screen. Through the rotor, it's possible through to read by characters, words, or lines, but this only works on one screen at a time and not with continuous reading.
There is a search option in the Book menu, which allows the reader to search for specific text. Results are clearly displayed. Double tapping a result brings the user to the page where the text appears. Bookmarks can be easily set by bringing up the menu at the point in the book where you want to set the bookmark.
Then, activate the "Bookmark" button in the upper right corner. Text can be selected and, then, highlighted. To do this, double tap and hold on the text you want to select.
This gesture can be a bit tricky because it's similar to bringing up the menu. When the text is selected, the app will make a sound, and VoiceOver will speak about highlights. To adjust the text that is selected, swipe until you hear either "left most selection edge" or "right most selection edge. Near the top of the page are buttons to choose a highlight color. If you don't have any color vision, it doesn't matter which color is chosen.
Highlighting colors include pink, yellow, and blue. If a word is selected, a dictionary definition will appear at the bottom of the screen along with options to get more information from Google, Wikipedia, and other dictionaries. It is possible to write notes in the book. After the text is selected, activate the "Create a Note" button.
This will bring up an edit box and keyboard. After typing the note, activate the "Save" button. Flicking on the screen does not work for finding it. If there are any notes, highlighted text, or bookmarks, they will be listed in the "Go To" section of the menu.