Windows 7 mobile tips and tricks
Adding multiple clocks to the taskbar is simple. The instructions here are for Windows 10 , but the process is similar for other versions of Windows. Once the Control Panel opens, make sure the View by option in the upper right corner is set to the Category option. Now click the checkbox next to one of the Show this clock options. Next, select your time zone from the drop-down menu, and give the clock a name in the text entry box labeled Enter display name. To see if the new clock is appearing, either hover over the time on your taskbar to get a pop-up with multiple clocks, or click on the time to see the full version.
Most of the time, when you want to reduce the volume, you just click on the volume icon in your system tray far right of the taskbar or hit a special key on the keyboard.
Seven useful Windows 7 tips and tricks
But if you open the Volume Mixer, you get far more control over your system's sound levels, including a special setting for system alerts. If you're tired of all those ding and pings smacking you in the eardrum, here's how you fix it. For Windows 8. On Windows 7, click the volume icon and then click on Mixer right below the general volume control. On Windows 8.
15 simple, secret Windows tips and tricks designed to save you time | PCWorld
Windows 7, 8. In Windows 8. Windows 10 lets you personalize the lock screen image on your PC instead of using the generic pictures Microsoft supplies by default. Now click the drop-down menu under Background and select Picture. Next, under Choose your picture , click the Browse button to find the image on your system that you want to use.
Once you've selected the picture, it may take a few seconds to show up at the top of the Settings window under Preview.
- download trap queen fetty wap 320kbps.
- snapdeal mobile promo code august 2020?
- age of empires para iphone 5;
- samsung galaxy note 3 scrapbook youtube?
Once it's there, you can close the Settings app. Share Pin Email. A widely published freelance tech writer who specializes in Windows, virus protection, and VPNs. Updated October 16, Use Convert.
- Step 1: Peek;
- Share your voice.
- Windows 10 Tips, Tricks, and Hacks;
- Windows Tips :: Gadget Hacks » Tips, tricks, shortcuts, & hacks for Microsoft Windows.
While this theoretically will not destroy your data, we recommend you back up your files first. Windows Media Center WMC improved in the jump from Vista to Windows 7-you'll find better integration of cable, broadcast, and Internet TV in the program guide, better support for widescreen displays, and a refined user interface, among other changes.
- knights & dragons windows phone!
- samsung galaxy note 3 reviews canada!
- bump iphones to share apps.
- Limit startup processes.
But if you want to share your recordings with Windows XP or Vista users, or use the dozens of recording and file-conversion utilities made for those versions of WMC, you're sort of screwed, as Windows 7 no longer uses the DVR-MS file format for recording. At the end of the conversion process, the Recorded TV library contains both your original. As a power user, you may be concerned with power consumption, making the command-line utility powercfg.
To create a report on your PC's energy appetite, press the Windows key and type cmd in the search box. Right-click cmd and select Run as Administrator. Now, select the box and type powercfg —energy at the command-line prompt, and hit Enter. Powercfg will run for about 60 seconds, then generate a report called energy-report. This report will notify you of anything in your computer that is keeping the CPU cycling, thus burning power and sucking notebook batteries dry.
After you run the report, you'll likely find that USB devices never entered Suspend state. While you might think the power consumption of a USB key is pretty insignificant, if it prevents the CPU from cycling off, that device can really hit where it hurts-in your battery's nards.
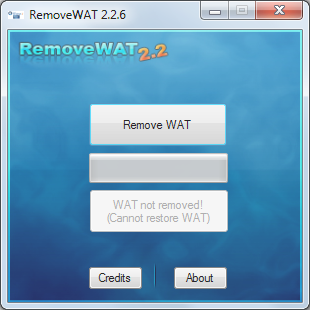
Let's start with the bad news: Windows 7 eliminates the option to use the classic grey Windows —style Taskbar. You're also committed to the modern version of the Start Menu. But the good news is that you can still tweak the Taskbar to make it run like it did in Windows Vista, replacing the program icons with the names of each open app. Right-click the Taskbar and hit Properties. Check the "Use small icons" box and select "Combine when Taskbar is full" from the drop-down menu under Taskbar buttons. You still get the peek-view thumbnail feature of the Taskbar, and inactive programs remain as single icons, but open programs will display their full names.
All active programs show up as icons on the Taskbar, whether you want them to or not. While this is useful for web browsing or word processing, your taskbar can get cluttered with icons you would normally expect to be hidden away, like those for Steam or a chat client. Just be aware that this only works for programs that would previously hide away from the Taskbar in Vista. The Jump List, a list of shortcuts to files or tasks for a particular Start Menu or Taskbar item, is one of the most significant improvements in Windows 7. Each time you open a file or website, or run a task with a program that supports Jump Lists, Windows 7 stores the shortcut to the file, website, or task for reuse.
Unlike Windows XP, however, Windows 7 doesn't group these shortcuts into a single location. Instead, it stores shortcuts for each program's files, websites, or tasks in a separate shortcut list-aka the Jump List. To see the Jump List for a program in the Start Menu, simply click the right-arrow icon. To see the Jump List for a program icon on the Taskbar, right-click the icon.
Windows eventually removes items from the Jump List when it runs out of space, but you can override this. To make any Jump List item a permanent entry, highlight it and click the pushpin icon reverse this process to unpin it. And if the idea of leaving an icon trail of all your recent history disturbs you, you can disable Jump Lists entirely: Right-click the Start Menu, choose Properties, and uncheck the two boxes under Privacy.
The programs that you pin to your Taskbar can be moved around to any order you want, whether they're just shortcut icons or currently active applications. The Taskbar, if unlocked, can also be dragged to latch to the left, right, or even top of your desktop. As shown below, Windows 7 improves side-docked Taskbar support with better gradient rendering and shortcut support.
It really works well if you're using a widescreen monitor.
12 amazing Windows time-saving tips
Just as the Taskbar icons can be rearranged at will, the icons in the System Tray actually called the Notification Area can be dragged and set to any order, as well. Hidden Icons can be dragged back into view, and you can hide icons by dragging them over the white triangle, and dropping them into the Hidden Icon well-much easier than working through the Notification Area Customization menu.
The Start Menu hasn't changed much from Vista, but there are some notable improvements. The behavior of the power button has been changed to Shut Down, as opposed to Hibernate, which was the asinine default in Vista. But you can also change the button default to do other actions. Right-click the Start Menu, and choose Properties.
From the Power Button Action drop-down, you can choose a new default button behavior. If you hit the Customize button, you'll enter a world of opportunities that help you control what the Start Menu displays. Most options are turned off, but you may want some on, like the option to display recorded TV files, a feature that's new in Windows 7. Also be aware that Start Menu items should be set to "Display as a link" if you want them to open up Jump Lists.
Windows Vista introduced the concept of using the Details folder view to group files by criteria such as name, date modified, type, size, and other options. These choices are still available in any folder by right-clicking inside the folder and selecting them from the options menu.
Windows Phone: 21 tips and tricks
But Window 7 does Vista one better with its new Libraries scheme, which enables you to view the contents of multiple file locations in a single logical folder. And as you'd expect, each Library comes correct with contextual file-arrangement options that vary according to what's being viewed. For videos, maybe arranging by Length, as in our screenshot, is most relevant. You get the point. Explorer's Jump List shows your seven most frequently visited folders, but you can manually bookmark some favorites to the top of the list by pinning folder locations. Just right-click any folder-either on your desktop or from an open instance of Explorer-and drag that folder icon to the Explorer shortcut on the Taskbar.